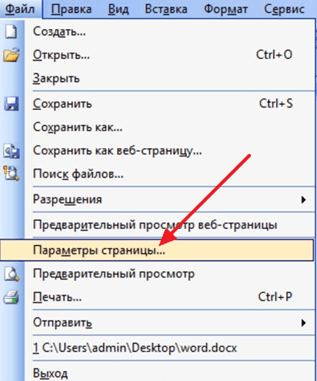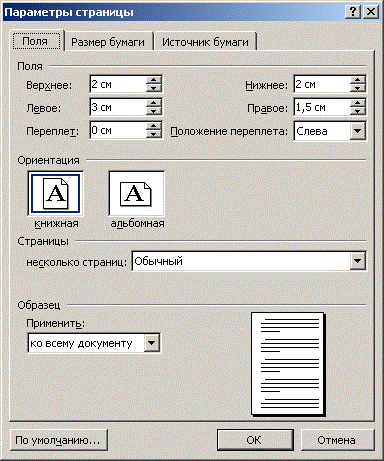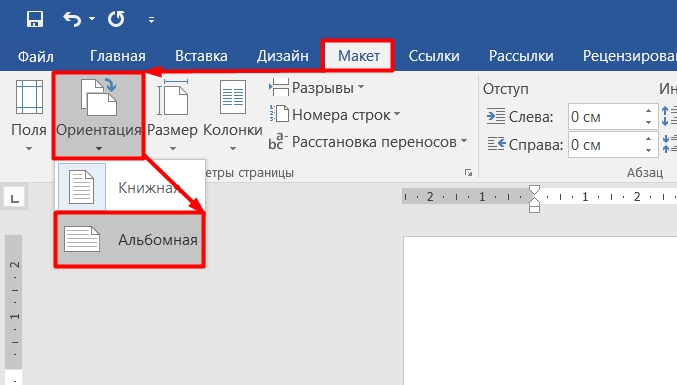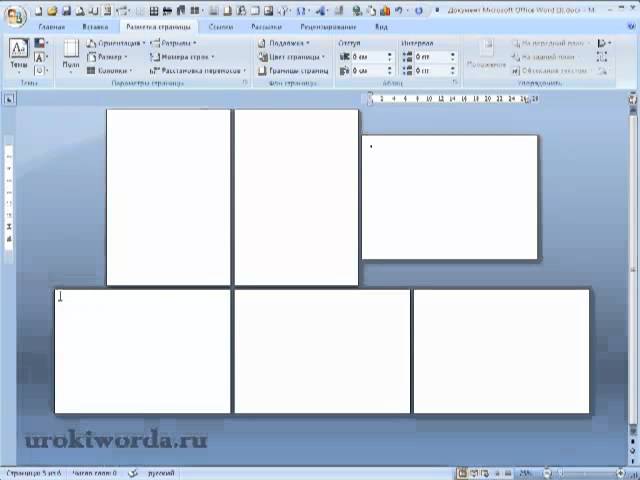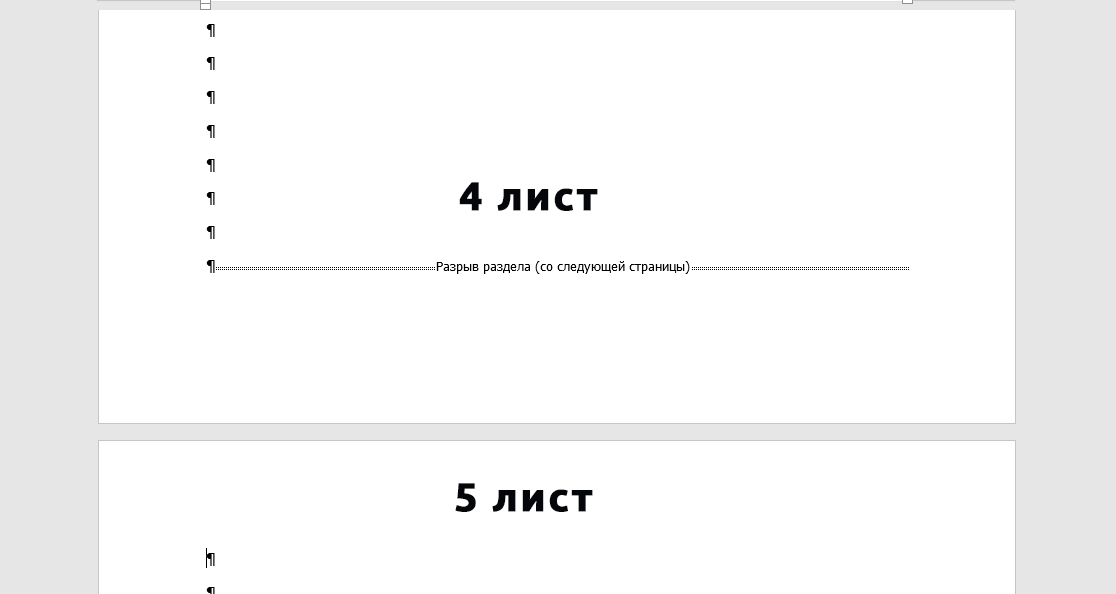Использование альбомной и книжной ориентации в одном документе
Параметры страницы настраиваются при подготовке документа к печати. К параметрам страницы относятся:. Параметры страницы можно настроить как для всего документа, так и для его части. Например, для страницы документа, на которой расположен рисунок или таблица, можно выбрать альбомную вертикальную ориентацию.






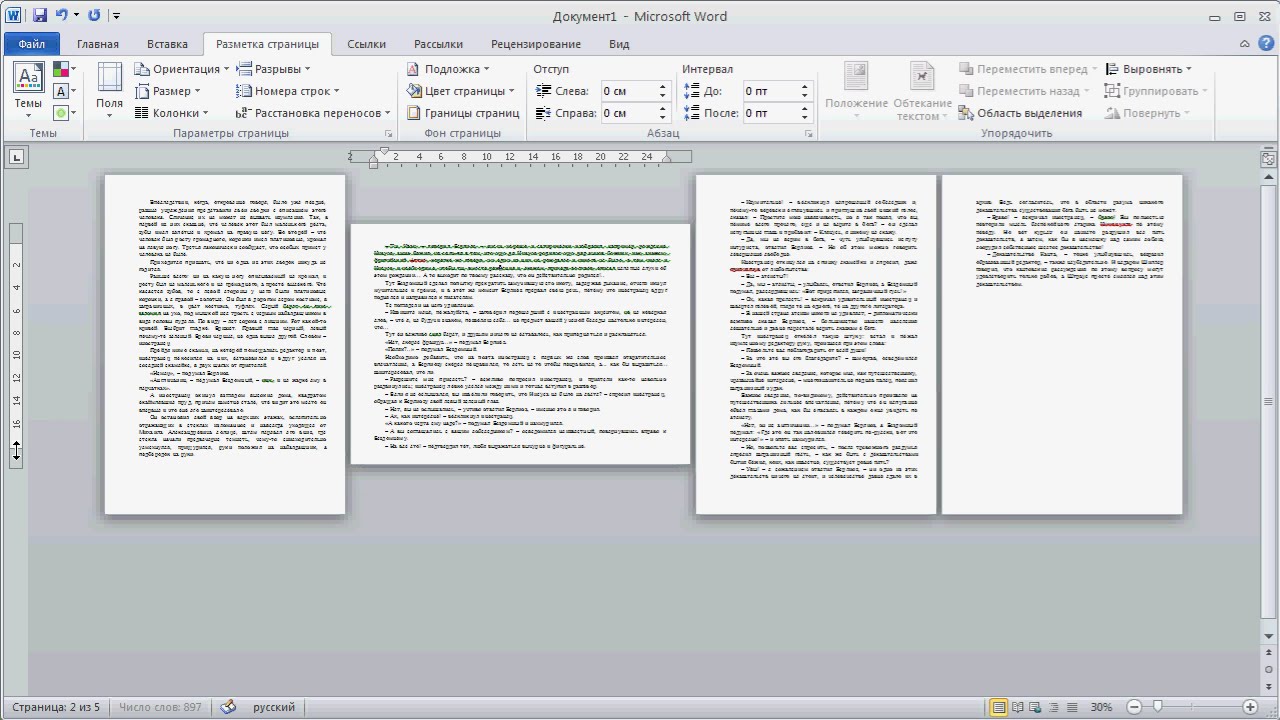

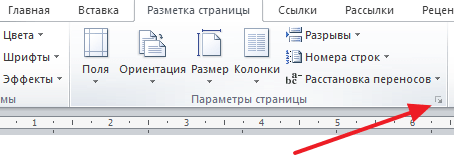
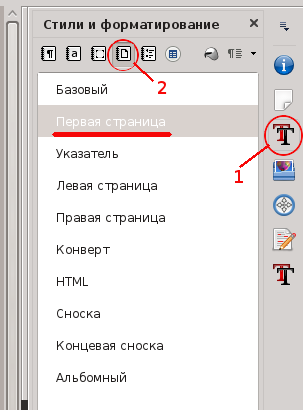
По умолчанию в документах Word используется «Книжная» ориентация. Её ещё иногда называют «портретная» или «вертикальная» ориентация. Иногда вам нужно вставить страницу с альбомной ориентацией в середине документа Word, в котором все остальные документы имеют портретную книжную ориентацию, например, электронную таблицу, график или широкое изображение. Эта инструкция покажет, как это сделать и при этом сохранить нумерацию страниц без изменений. Документы Word по умолчанию ориентированы на портрет, что имеет смысл. Если вам понадобилось добавить одну или несколько страниц в альбомной ориентации, то нужно знать следующее.










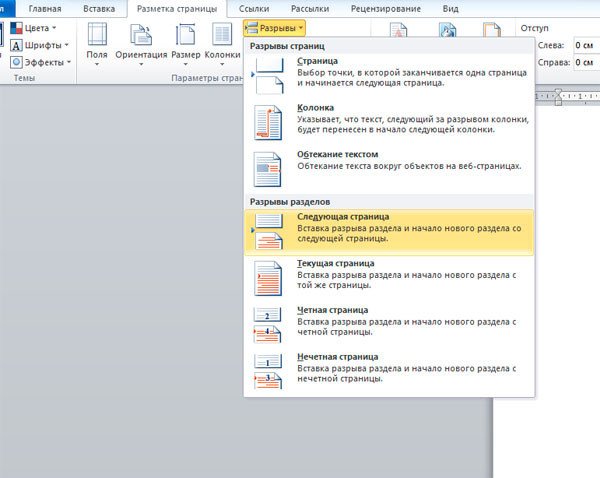
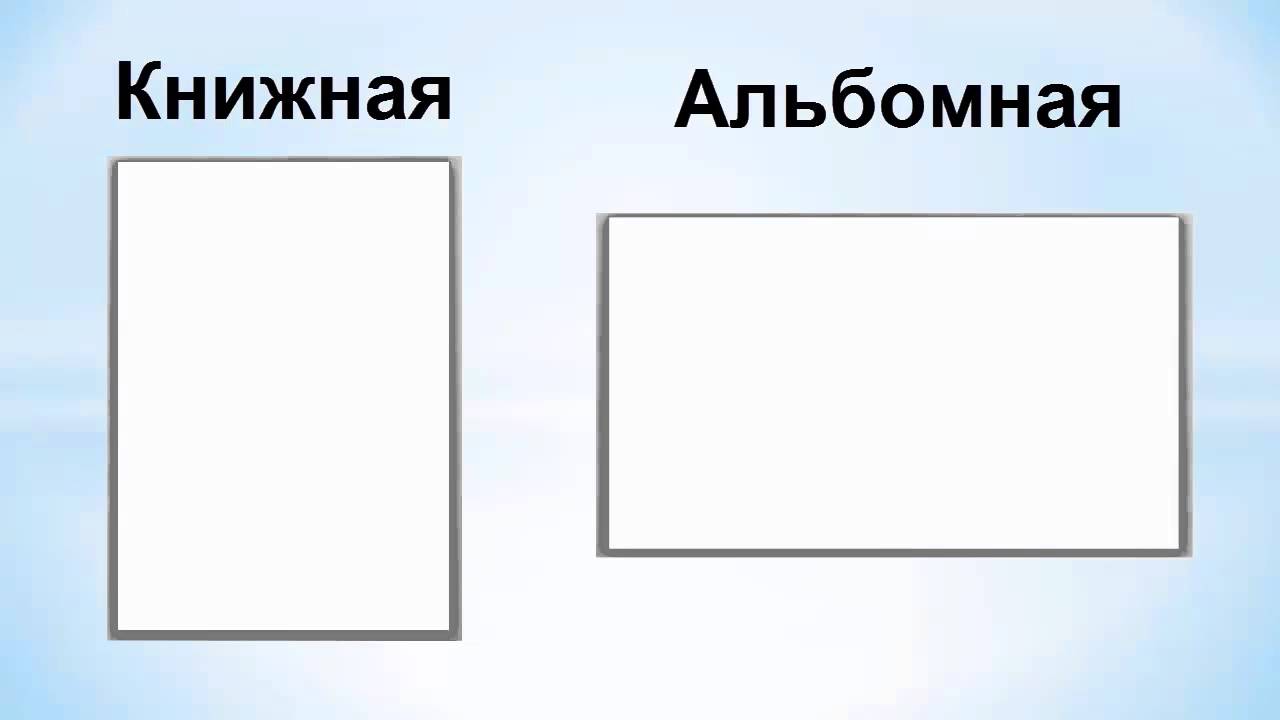
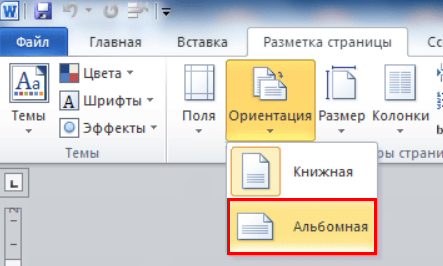

Как сделать альбомную ориентацию для одной страницы в Microsoft Word?
Если мы создаем в Microsoft Word документы c большими изображениями и таблицами, нам нужно научиться менять размеры страниц и их ориентацию. Правда, если документ создается не только для просмотра, но и для печати, нам нужно будет позаботиться о том, чтобы страницы с нестандартным размером можно было распечатать. Итак, предположим, мы работаем с документом со стандартной или так называемой книжной ориентацией листов. Это означает, что лист расположен на экране монитора длинной стороной по вертикали. Предположим теперь, что нам нужно вставить в документ таблицу или изображение, которые оказались шире листа.